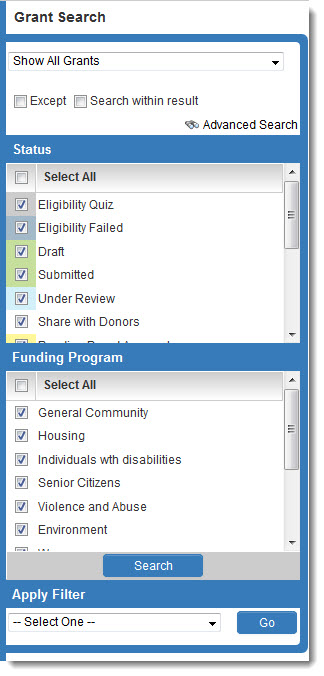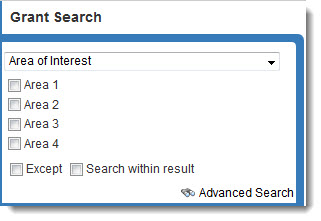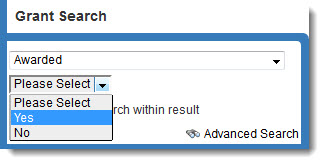Difference between revisions of "Basic Search"
(→Saved Searches) |
(→Saved Searches) |
||
| Line 22: | Line 22: | ||
==Saved Searches== | ==Saved Searches== | ||
After a search is performed, the Save Search button will be displayed at the top right of the list view. You can save your search criteria as a [[Filter|User Filter]]. You can then quickly perform saved searches by selecting your saved Filter from the Apply Filter area at the bottom of the Basic Search Panel:<br /> | After a search is performed, the Save Search button will be displayed at the top right of the list view. You can save your search criteria as a [[Filter|User Filter]]. You can then quickly perform saved searches by selecting your saved Filter from the Apply Filter area at the bottom of the Basic Search Panel:<br /> | ||
| − | [[Image:SaveSearchButton.jpg|link=]] [[Image:ApplyFilter.jpg|200px|link=]] | + | [[Image:SaveSearchButton.jpg|link=]] [[Image:ApplyFilter.jpg|200px|link=]]<br /> |
{{SavedSearches}} | {{SavedSearches}} | ||
Revision as of 12:48, 2 December 2014
The Basic Search panel is displayed to the right of all list view pages.When using Basic Search in a , you can filter by the statuses and templates you wish to display. In the example to the right, the templates are renamed to be "Funding Programs."
By default, the Basic Search panel searches for all records. In the example to the right, Level 1 records are named "Grants." So the topmost dropdown box reads "Show All Grants".
You can search for records by the value stored in any field. Clicking the "Show All Grants" dropdown will display a list of all standard fields and custom fields for the records you are searching.
|
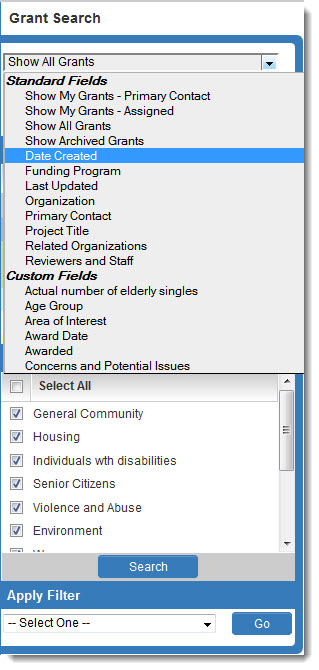
|
Searches are performed by choosing the search criteria as above, and clicking on the "Search" button at the bottom of the search panel.
Saved Searches
After a search is performed, the Save Search button will be displayed at the top right of the list view. You can save your search criteria as a User Filter. You can then quickly perform saved searches by selecting your saved Filter from the Apply Filter area at the bottom of the Basic Search Panel:
![]()
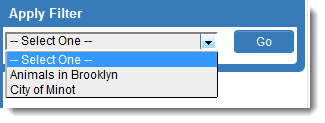
Your last five searches will automatically be saved under the "Last Searches" heading, when you open the dropdown under the "Apply Filter" setting: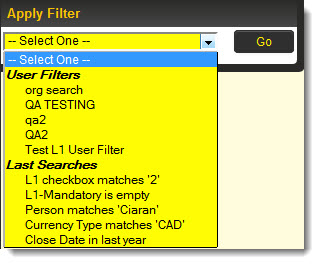
Notes
- The order in which the individual statuses and templates are displayed in the search panel is determined by their Display Order.