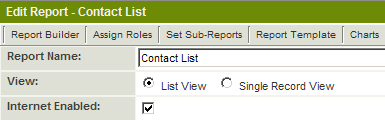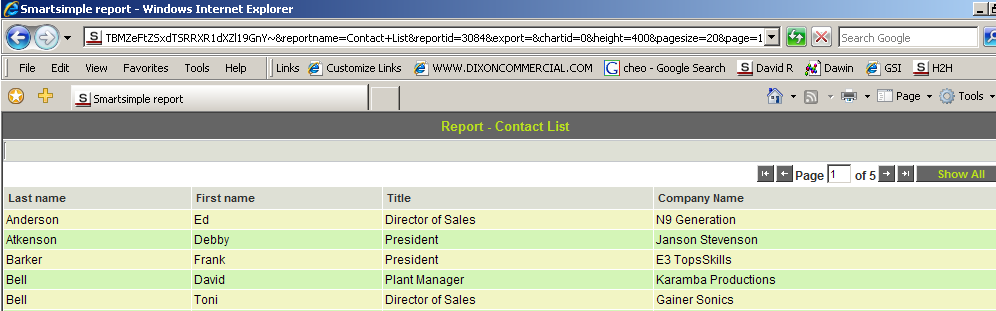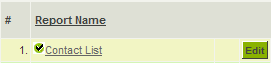Difference between revisions of "Creating a Public – Internet Enabled Report"
From SmartWiki
| Line 1: | Line 1: | ||
{{SeqReportPageHeader}} | {{SeqReportPageHeader}} | ||
| − | You can also “[[Internet Enabled|Internet Enable]]” a report so it can be linked to your website, or alternatively sent as a link in an email message. | + | You can also “[[Internet Enabled Reports|Internet Enable]]” a report so it can be linked to your website, or alternatively sent as a link in an email message. |
* There is no need for the person clicking the link to log into the system. | * There is no need for the person clicking the link to log into the system. | ||
* Once the link is clicked, the report is processed and the results displayed. | * Once the link is clicked, the report is processed and the results displayed. | ||
1. '''Edit''' the '''Contact List''' report. | 1. '''Edit''' the '''Contact List''' report. | ||
| − | + | 2. Click the '''[[Internet Enabled Reports|Internet Enabled]]''' check box. | |
| − | 2. Click the '''[[Internet Enabled]]''' check box. | ||
[[Image:Reps80.png]] | [[Image:Reps80.png]] | ||
Revision as of 13:57, 26 April 2013

You can also “Internet Enable” a report so it can be linked to your website, or alternatively sent as a link in an email message.
- There is no need for the person clicking the link to log into the system.
- Once the link is clicked, the report is processed and the results displayed.
1. Edit the Contact List report. 2. Click the Internet Enabled check box.
3. Click the Save button.
The report settings are redisplayed with an external URL.
4. Select the URL.
5. Launch a New Browser window.
6. Paste the link into the Browser Address Bar.
The report is displayed in the new browser window.
7. Close the Browser window.
Internet Enabled reports are indicated in the report list by a check mark in front of the report name.
See Also