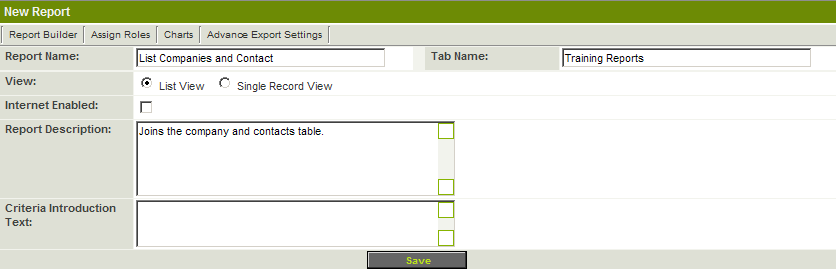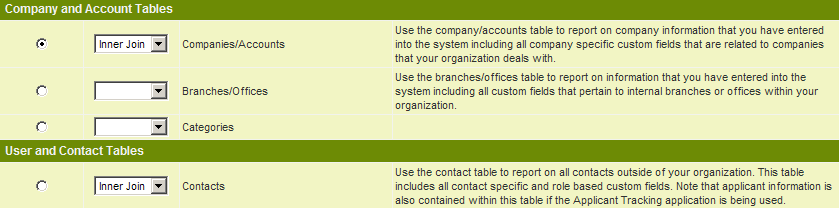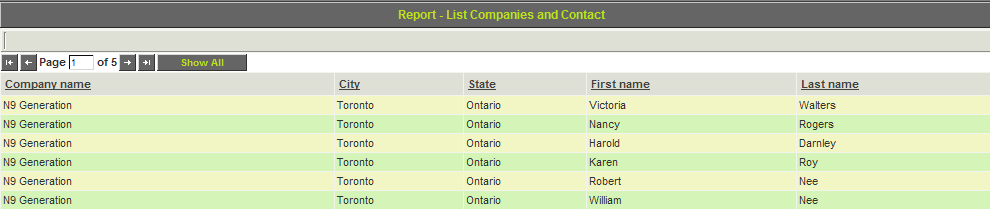Difference between revisions of "Reports Based on Multiple Tables - Overview"
(→Inner and Outer Joins) |
(→Inner and Outer Joins) |
||
| Line 25: | Line 25: | ||
=Inner and Outer Joins= | =Inner and Outer Joins= | ||
| + | |||
| + | =Inner and Outer Joins= | ||
| + | =Inner and Outer Joins= | ||
| + | =Inner and Outer Joins= | ||
| + | =Inner and Outer Joins= | ||
There are two types of joins supported in [[SmartSimple]] – inner joins and outer joins. | There are two types of joins supported in [[SmartSimple]] – inner joins and outer joins. | ||
Revision as of 07:28, 1 May 2013

In this article, you will create one of the most useful reporting features – the ability to relate the information from two tables into a single report.
In this process you will explore “joining” multiple tables.
In this exercise, you will create a query that uses the company table and the contact table.
1. Create a new report with the following values:
2. Save the report.
You will now select the two tables required in the report.
3. Scroll to the Table list.
4. Set the primary table to the Companies/Accounts.
5. Set the Contact table as an Inner Join.
Contents
Inner and Outer Joins
Inner and Outer Joins
Inner and Outer Joins
Inner and Outer Joins
Inner and Outer Joins
There are two types of joins supported in SmartSimple – inner joins and outer joins.
- An inner join displays the intersection between the two tables.
This is the most common type of join used, and is the default join type when you add tables to a report.
When you join the company table and the contact table with an inner join, the report will find the matching record(s) from the contact table related to each company.
If no match is found, the record from the company is not included in the results.
If multiple results are found in the contact table, the company information will be repeated.
- An outer join is very different from an inner join. Instead of limiting results to those in both tables, it limits results to those in the "left" company table.
This means that if there are no records in the contact table, a row in the report will still be returned for that company, but with NULL values for each column from contact.
1. Open the Report Builder.
2. Add the following fields:
The Field list now contains fields from both tables.
3. Build, save, and preview the report.
The company name, city, and state information is displayed from the company table for each matching record from the contact table.
No company details will be displayed if there are no contacts.