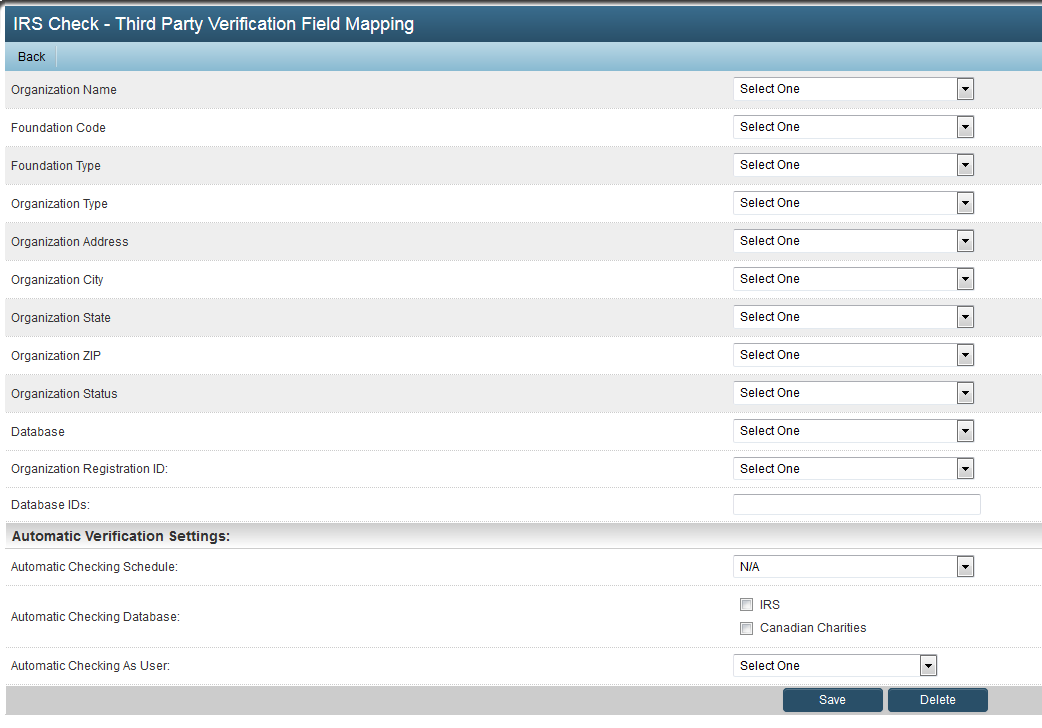Difference between revisions of "IRS and CRA - Automatic Verification"
| (10 intermediate revisions by 5 users not shown) | |||
| Line 1: | Line 1: | ||
| − | SmartSimple supports automatic verification of organizations with multiple databases such as IRS | + | SmartSimple supports automatic verification of organizations with multiple databases such as Internal Revenue Service (IRS) or Canadian Charities (CRA). |
System Administrators can set up automatic monthly checks of organizations in a certain [[Client Categories|category]] or categories against these databases, and save the record of the check as a [[transaction]] on the company [[profile]]. | System Administrators can set up automatic monthly checks of organizations in a certain [[Client Categories|category]] or categories against these databases, and save the record of the check as a [[transaction]] on the company [[profile]]. | ||
| Line 6: | Line 6: | ||
==Database Check Records on the Company Profile== | ==Database Check Records on the Company Profile== | ||
| − | When configured, this feature will display each check against the online database as a [[transaction]] on the Organization profile. Each type of check can be displayed as a different tab. | + | When configured, this feature will display each check against the online database as a [[transaction]] on the Organization profile. Each type of check can be displayed as a different tab. |
In the example below, checks against the IRS database are stored under a tab named "Tax Check":<br /> | In the example below, checks against the IRS database are stored under a tab named "Tax Check":<br /> | ||
| Line 12: | Line 12: | ||
Clicking the ''Open'' button will open the specific tax check transaction:<br /> | Clicking the ''Open'' button will open the specific tax check transaction:<br /> | ||
| − | [[Image:TransactionOnOrgRecord2.png|link=|500px]] | + | [[Image:TransactionOnOrgRecord2.png|link=|500px]] |
| + | |||
* The details of the check can be displayed, including the date the check was performed and a notification of whether the record was found on the IRS' database. | * The details of the check can be displayed, including the date the check was performed and a notification of whether the record was found on the IRS' database. | ||
* In this case, a ''FAIL'' message was displayed, indicating that the organization was not found on the IRS' database. | * In this case, a ''FAIL'' message was displayed, indicating that the organization was not found on the IRS' database. | ||
| Line 21: | Line 22: | ||
==Configuration== | ==Configuration== | ||
To configure this feature: | To configure this feature: | ||
| − | |||
| − | |||
| − | |||
| − | |||
| − | |||
| − | You will now see a button at the top of the page named '' | + | # Click the '''Types''' hyperlink on the [[Global Settings]] menu under the '''Transactions''' tab. |
| + | # Select '''Transaction Types''' you want to enable automation on. | ||
| + | # Enable '''Use Third party Verification Service''', then select '''Default Verification Service''' you want to use to synchronize with the external database. | ||
| + | # Hit the '''Save''' button. | ||
| + | # You will now see a button at the top of the page named '''Verification Mapping'''. Clicking that button brings you to the following page | ||
| + | |||
| + | [[Image:IRS_FieldMapping.png|link=|500px]] | ||
| + | |||
| + | From this page, you can select the [[custom fields]] created on the Transaction that will store the values returned from your search of the external database. | ||
| − | + | The Organization Registration ID setting allows you to select a custom field on the organization profile that will store the result of the search. | |
Under the ''Automatic Verification Settings'' heading you can set the following options: | Under the ''Automatic Verification Settings'' heading you can set the following options: | ||
| − | * '''Automatic Checking Schedule''': Can be set to ''N/A'', ''Once a month'', ''Once every two months'' or ''Once every three months'' | + | |
| + | * '''Automatic Checking Schedule''': Can be set to ''N/A'', ''Once a month'', ''Once every two months'' or ''Once every three months'' | ||
| + | |||
| + | <!--:*All monthly checks take place on the 15th of the month. This corresponds with the IRS' update schedule.--> | ||
* '''Automatic Checking Database''': You can select from IRS, Canadian Charities and OFAC | * '''Automatic Checking Database''': You can select from IRS, Canadian Charities and OFAC | ||
* '''Automatic Checking As User''': This is a drop down field providing a selection of internal [[users]] in your system. | * '''Automatic Checking As User''': This is a drop down field providing a selection of internal [[users]] in your system. | ||
| + | |||
| + | ==Notes== | ||
| + | * Automatic IRS Check takes place on the 16th of the month using the schedule specified. | ||
==See Also== | ==See Also== | ||
* [[OFAC, IRS, CRA Checks]] | * [[OFAC, IRS, CRA Checks]] | ||
* [[Irs and cra lookup|IRS and CRA lookup]] (for further configuration instructions) | * [[Irs and cra lookup|IRS and CRA lookup]] (for further configuration instructions) | ||
| + | * [[Organization Search Page]] | ||
[[Category:Integration]] | [[Category:Integration]] | ||
| + | [[Category:External Data Source]] | ||
Latest revision as of 06:57, 16 May 2024
SmartSimple supports automatic verification of organizations with multiple databases such as Internal Revenue Service (IRS) or Canadian Charities (CRA).
System Administrators can set up automatic monthly checks of organizations in a certain category or categories against these databases, and save the record of the check as a transaction on the company profile.
Database Check Records on the Company Profile
When configured, this feature will display each check against the online database as a transaction on the Organization profile. Each type of check can be displayed as a different tab.
In the example below, checks against the IRS database are stored under a tab named "Tax Check":
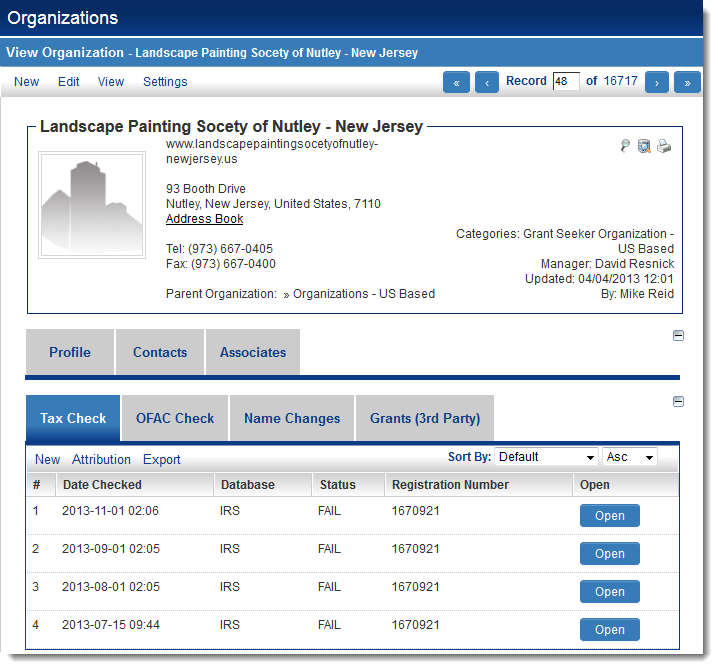
Clicking the Open button will open the specific tax check transaction:
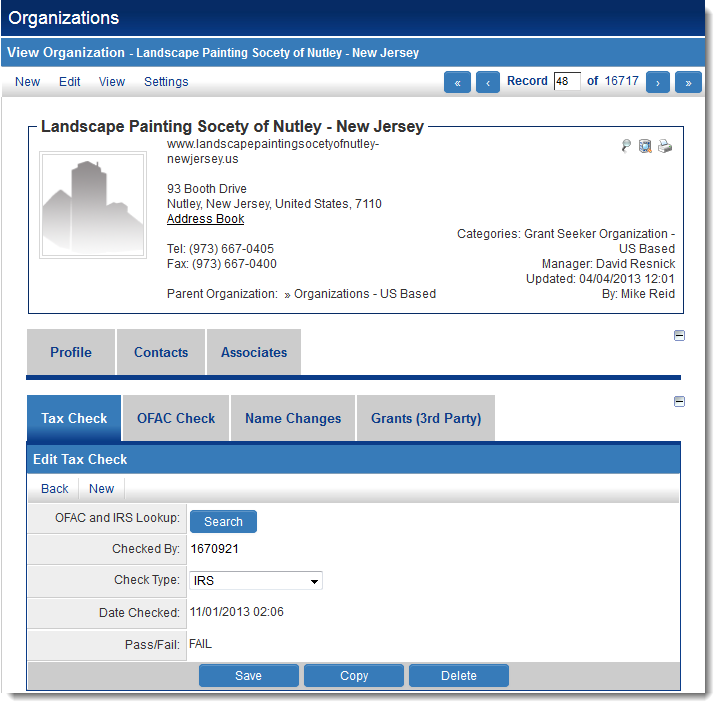
- The details of the check can be displayed, including the date the check was performed and a notification of whether the record was found on the IRS' database.
- In this case, a FAIL message was displayed, indicating that the organization was not found on the IRS' database.
From the specific tax check, another check against the online database (in this case, the IRS database) can be performed manually by clicking on the Search button:
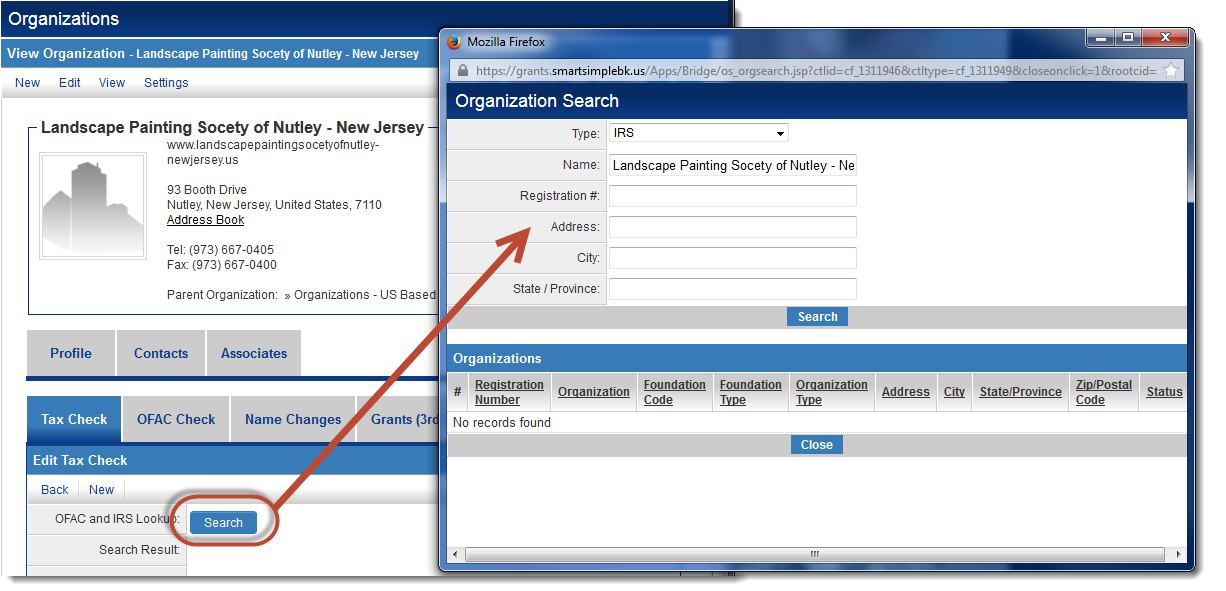
Configuration
To configure this feature:
- Click the Types hyperlink on the Global Settings menu under the Transactions tab.
- Select Transaction Types you want to enable automation on.
- Enable Use Third party Verification Service, then select Default Verification Service you want to use to synchronize with the external database.
- Hit the Save button.
- You will now see a button at the top of the page named Verification Mapping. Clicking that button brings you to the following page
From this page, you can select the custom fields created on the Transaction that will store the values returned from your search of the external database.
The Organization Registration ID setting allows you to select a custom field on the organization profile that will store the result of the search.
Under the Automatic Verification Settings heading you can set the following options:
- Automatic Checking Schedule: Can be set to N/A, Once a month, Once every two months or Once every three months
- Automatic Checking Database: You can select from IRS, Canadian Charities and OFAC
- Automatic Checking As User: This is a drop down field providing a selection of internal users in your system.
Notes
- Automatic IRS Check takes place on the 16th of the month using the schedule specified.
See Also
- OFAC, IRS, CRA Checks
- IRS and CRA lookup (for further configuration instructions)
- Organization Search Page