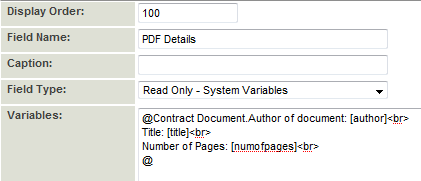Difference between revisions of "Display Additional File Attributes for PDF Documents"
From SmartWiki
| Line 56: | Line 56: | ||
'''Note''': if you wish to use the value (ie: ''numofpages'') as part of [[Submit Logic]] or a [[Browser Script]] you must use a [[Custom Field Type: Store Values – System Variables|Store Values - System Variables]] field type. | '''Note''': if you wish to use the value (ie: ''numofpages'') as part of [[Submit Logic]] or a [[Browser Script]] you must use a [[Custom Field Type: Store Values – System Variables|Store Values - System Variables]] field type. | ||
| + | @''fieldname''.numofpage@ | ||
| + | or | ||
| + | @#''fieldid''.numofpages#@ | ||
=Multiple File Fields= | =Multiple File Fields= | ||
Revision as of 17:03, 9 February 2010
- This feature allows you to display extra information (called Meta Data) extracted from PDF files that are stored in Singe File or Multiple Files field.
- Only PDF files will display this information.
- The additional attributes that can be extracted and displayed are:
| Meta Data Field Name | Field Code |
| Author | author |
| Creator | creator |
| Producer | producer |
| Keywords | keywords |
| Subject | subject |
| Title | title |
| Number of Pages | numofpages |
| Creation Date | creationdate |
| Modified Date | modifieddate |
There are 2 different ways of displaying additional file attributes for PDF documents, depending on whether the PDF document(s) are stored in a Single File field or Multiple Files field.
Single File Fields
- In order to extract Meta Data related to a PDF file stored in a Single File field you must create a Read Only - System Variables or Store Values - System Variables field to display the additional attributes.
- In the Variables section of the Read Only or Store Value field use the following syntax:
@Field Name. Label [field code] @
- Where Field Name is that name of the Single File field that contains the PDF document.
- You can use html to format the output:
- In the above example Contract Document is the name of the Single File field that contains the PDF document.
- The Read Only - System Variables field will display:
Note: if you wish to use the value (ie: numofpages) as part of Submit Logic or a Browser Script you must use a Store Values - System Variables field type.
@fieldname.numofpage@
or
@#fieldid.numofpages#@
Multiple File Fields
- To include the above attributes in the list view of documents stored in a Multiple Files field use the Extra Columns section when you create the Multiple Files field:
- In the Extra Columns field enter the desired column headings (separated by commas), followed by two colons, following by the fields codes from above (again separated by commas)
- Note: be sure there are no spaces between the field codes, just a comma.
- These attributes will only be displayed for PDF documents. They will be left blank for all non-PDF documents.