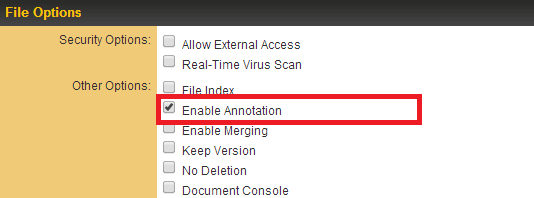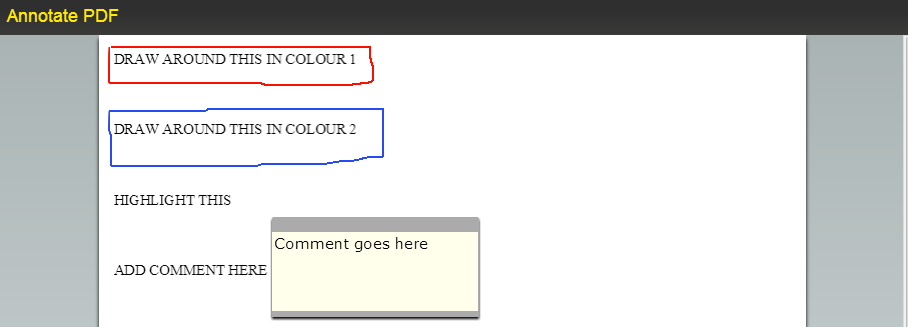Difference between revisions of "PDF Annotation"
From SmartWiki
(Created page with 'SmartSimple now allows you to add annotations to uploaded PDF documents on the fly. When the "Enable Annotation" option is selected on a multiple-file upload field, PDF documen…') |
|||
| (14 intermediate revisions by the same user not shown) | |||
| Line 1: | Line 1: | ||
| − | SmartSimple now allows | + | SmartSimple now allows users to add annotations to uploaded PDF documents from within the system. |
When the "Enable Annotation" option is selected on a multiple-file upload field, PDF documents uploaded to that field can be commented and marked up. | When the "Enable Annotation" option is selected on a multiple-file upload field, PDF documents uploaded to that field can be commented and marked up. | ||
Comments, drawings, text strike-throughs and highlights can be added to any PDF without any downloads or browser plug-ins required. | Comments, drawings, text strike-throughs and highlights can be added to any PDF without any downloads or browser plug-ins required. | ||
| + | |||
| + | |||
| + | ==Enabling PDF Annotation== | ||
| + | |||
| + | * The PDF Annotation feature is a configurable option against [[Multiple Files|Multiple File]] custom fields anywhere in the the system. | ||
| + | |||
| + | * To enable this then access the Multiple File custom field from within the [[UTA Settings|UTA Settings]] tab. | ||
| + | |||
| + | * The Multiple File custom field have a number of options available against them, including an '''Enable Annotation''' option. | ||
| + | |||
| + | * Check this option and then click Save. | ||
| + | :[[Image:PDFAnnotation1.png]] | ||
| + | |||
| + | * Now when you go to the upload file field in edit mode then any documents that have been uploaded will have a small Annotate icon adjacent to them. | ||
| + | :[[Image:PDFAnnotation2.png]] | ||
| + | |||
| + | |||
| + | |||
| + | ==Using PDF Annotation== | ||
| + | |||
| + | * Click on the small Annotate icon adjacent to the PDF document you wish to annotate. | ||
| + | |||
| + | * This launches the Annotate PDF screen, which includes a number of annotation options along the bottom. | ||
| + | :[[Image:PDFAnnotation3.png]] | ||
| + | |||
| + | * User can use these options to add annotations as follows: | ||
| + | ::** '''Highlight:''' allow users to highlight any text in the document | ||
| + | ::** '''Comment:''' allow users to add a comment against a selected section of the document | ||
| + | ::** '''Strikeout:''' allow users to strike-through against selected text or a section in the document | ||
| + | ::** '''Draw:''' allow users to draw around selected text or a section in the document, using one of 4 possible colour options | ||
| + | ::** '''Delete:''' allow users to delete previously added annotations. | ||
| + | ::** '''Show Annotations:''' allows users to show or hide the annotations | ||
| + | |||
| + | * Once the user has added annotations then they can simply close the document to store them. When they reopen the document using the small Annotate icon then the annotations will be displayed against the document. | ||
| + | :[[Image:PDFAnnotation4.png]] | ||
| + | |||
| + | ==See Also== | ||
| + | * [[Custom Field Type: Link – Multiple Files]] | ||
| + | |||
| + | |||
| + | [[Category:Custom Fields]][[Category:PDF]] | ||
Latest revision as of 11:36, 11 February 2014
SmartSimple now allows users to add annotations to uploaded PDF documents from within the system.
When the "Enable Annotation" option is selected on a multiple-file upload field, PDF documents uploaded to that field can be commented and marked up.
Comments, drawings, text strike-throughs and highlights can be added to any PDF without any downloads or browser plug-ins required.
Enabling PDF Annotation
- The PDF Annotation feature is a configurable option against Multiple File custom fields anywhere in the the system.
- To enable this then access the Multiple File custom field from within the UTA Settings tab.
- The Multiple File custom field have a number of options available against them, including an Enable Annotation option.
- Check this option and then click Save.
- Now when you go to the upload file field in edit mode then any documents that have been uploaded will have a small Annotate icon adjacent to them.
Using PDF Annotation
- Click on the small Annotate icon adjacent to the PDF document you wish to annotate.
- This launches the Annotate PDF screen, which includes a number of annotation options along the bottom.
- User can use these options to add annotations as follows:
- Highlight: allow users to highlight any text in the document
- Comment: allow users to add a comment against a selected section of the document
- Strikeout: allow users to strike-through against selected text or a section in the document
- Draw: allow users to draw around selected text or a section in the document, using one of 4 possible colour options
- Delete: allow users to delete previously added annotations.
- Show Annotations: allows users to show or hide the annotations
- Once the user has added annotations then they can simply close the document to store them. When they reopen the document using the small Annotate icon then the annotations will be displayed against the document.